Adding Domains and IP Addresses to Docker Containers
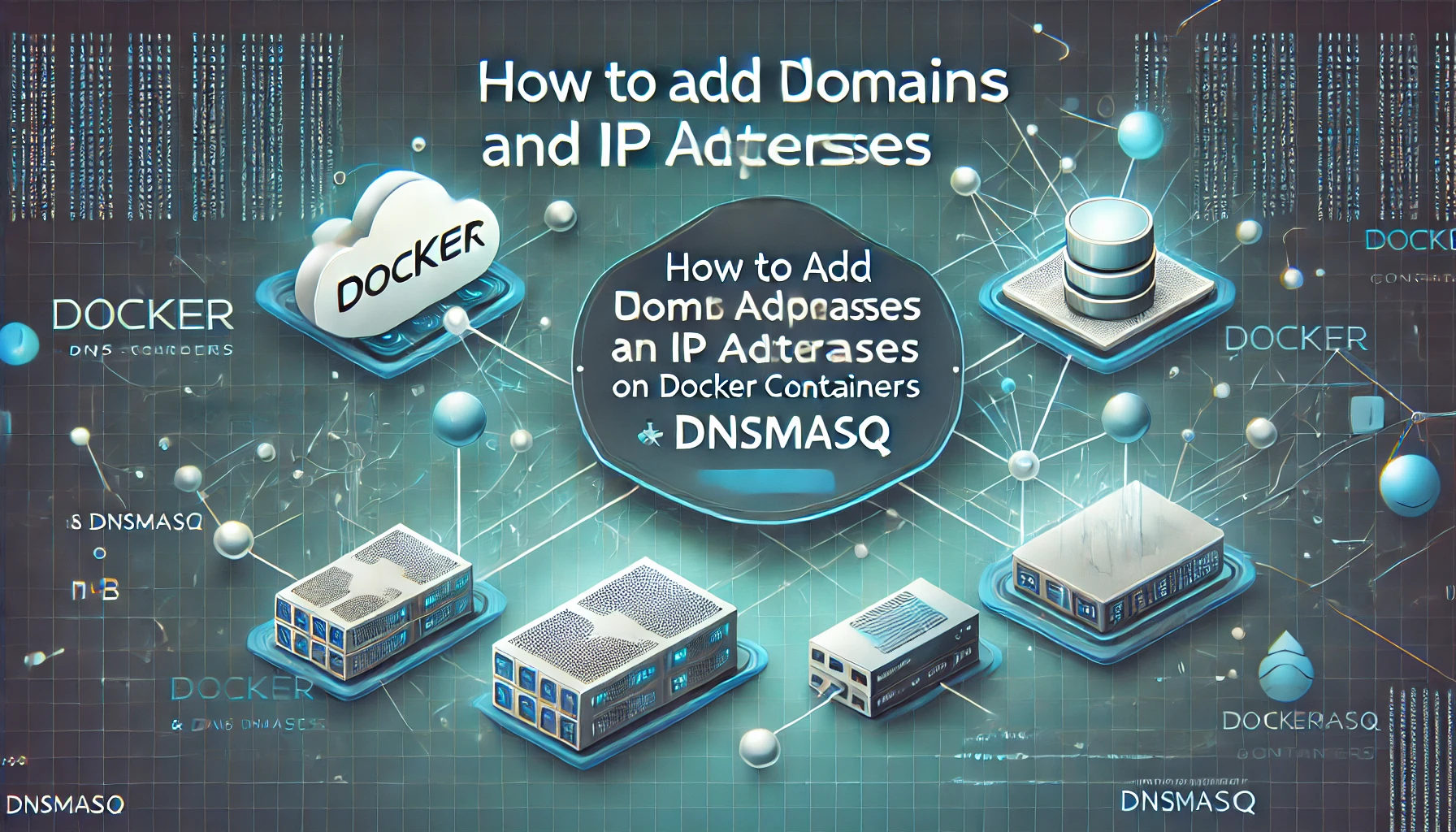
Overview
Docker users often face challenges with custom domain and IP address mappings in their containers. The inability of containers to read the host machine's /etc/hosts file creates significant obstacles.
In this practical guide, we'll tackle this common Docker networking challenge: how to make containers resolve custom domains and IP addresses without modifying each container individually.
We'll cover two methods: integrating dnsmasq with NetworkManager and configuring dnsmasq without NetworkManager. By the end of this post, you'll be able to easily manage custom domain resolutions in your containers.
By the end of this post, you'll be able to:
- Easily add custom domain resolutions to all your Docker containers
- Streamline your development and testing workflows
- Avoid the headache of managing
/etc/hostsfiles for each container
Table of Contents
- Install Dnsmasq
- Configure Dnsmasq
- Configure Docker
- Add Test Domain Names to
/etc/hosts - Test the Custom Domain Names
Install Dnsmasq
- Make sure
dnsmasqis installed.
which dnsmasq
- If not installed, install it
# For Debian / Ubuntu
sudo apt install dnsmasq
# For RHEL / CentOS / Fedora
sudo dnf install dnsmasq
Configure Dnsmasq
Dnsmasq Standalone Usage
In this section, we'll configure dnsmasq if you are not using NetworkManager.
- Create a new configuration file for
dnsmasq:
sudo vim /etc/dnsmasq.conf
- Add the following configuration options:
# Listen on the Docker bridge interface
interface=docker0
# Specify a default DNS server to forward queries
server=8.8.8.8 # Example: Google DNS
- Start the
dnsmasqservice and enable it to run on boot:
sudo systemctl stop dnsmasq && \
sudo systemctl enable --now dnsmasq && \
sudo systemctl status dnsmasq
Dnsmasq with NetworkManager
If you are using NetworkManager, you can use dnsmasq as its plugin.
- Open NetworkManager main configuration file with an text editor:
sudo vim /etc/NetworkManager/NetworkManager.conf
- Find the
[main]section and adddns=dnsmasq
[main]
dns=dnsmasq
- Create
dnsmasqconfiguration file in the config daemon directory.
sudo vim /etc/NetworkManager/dnsmasq.d/split-dns.conf
# Listen on the Docker bridge interface
interface=docker0
# Specify a default DNS server to forward queries
server=8.8.8.8 # Example: Google DNS
- Check if NetworkManager is running without no problem.
sudo systemctl restart NetworkManager && \
sleep 5 && \
sudo systemctl status NetworkManager
- If there are problems, check the NetworkManager logs.
journalctl -u NetworkManager -r
Configure Docker
- Check the IP address of the
docker0.
ip a show docker0
4: docker0: <NO-CARRIER,BROADCAST,MULTICAST,UP> mtu 1500 qdisc noqueue state DOWN group default
link/ether 02:42:a9:72:e1:3a brd ff:ff:ff:ff:ff:ff
inet 172.17.0.1/16 brd 172.17.255.255 scope global docker0
valid_lft forever preferred_lft forever
inet6 fe80::42:a9ff:fe72:e13a/64 scope link
valid_lft forever preferred_lft forever
- Configure Docker to use the
Dnsmasq
sudo vim /etc/docker/daemon.json
{
"dns": ["172.17.0.1"]
}
- Restart the docker service
sudo systemctl restart docker
Add Test Domain Names to /etc/hosts
For testing purposes, add a domain to /etc/hosts.
sudo bash -c "echo '192.168.1.12 nonexisting.example.com' >> /etc/hosts"
Restart the dnsmasq service to get updates.
sudo systemctl restart dnsmasq
Test the Custom Domain Names
In the /etc/hosts file, we defined nonexisting.example.com as 192.168.1.10.
Lets test if the configuration works as expected.
docker run --rm --name dns-test busybox nslookup nonexisting.example.com
The output should be:
Server: 172.17.0.1
Address: 172.17.0.1:53
Non-authoritative answer:
Non-authoritative answer:
Name: example.com
Address: 192.168.1.10
Viola, you can set any custom domain name in the /etc/hosts file on the host machine and containers will use it by default.
